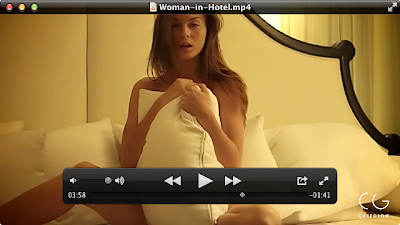If something isn’t working right, try restarting iPad, force quitting an application, or resetting iPad.
Restart iPad:
Press and hold the Sleep/Wake button until the red slider appears.
Slide your finger across the slider to turn off iPad.
To turn iPad back on, press and hold the Sleep/Wake until the Apple logo appears.
Force quit an application:
Press and hold the Sleep/Wake button on top of iPad for a few seconds until a red slider appears, then press and hold the Home button until the application quits.
If you can’t turn off iPad or if the problem continues, you may need to reset iPad.
This should be done only if turning iPad off and on doesn’t resolve the problem.
Reset iPad:
Press and hold the Sleep/Wake button and the Home button at the same time for at least ten seconds, until the Apple logo appears.
iPad Still Doesn’t Respond After Reset
Reset iPad settings. From the Home screen choose Settings : General : Reset : Reset All Settings. All your preferences are reset, but your data and media aren't deleted.
Resetting iPadReset all settings: Choose General > Reset, then tap Reset All Settings.
All your preferences and settings are reset. Information, such as your contacts and calendars, and media, such as your songs and videos, aren’t deleted.
Erase all content and settings: Choose General : Reset then tap “Erase All Content and Settings.” This resets all settings to their original values and erases all your information and media.
Reset network settings: Choose General : Reset, then tap Reset Network Settings.
When you reset network settings, your list of previously used networks and VPN settings not installed by a configuration profile are removed. Wi-Fi is turned off and then back on, disconnecting you from any network you’re on. The Wi-Fi and “Ask to Join Networks” settings remain turned on. To remove VPN settings installed by a configuration profile, choose Settings > General : Profile, then select the profile and tap Remove.
Reset the keyboard dictionary: Choose General > Reset, then tap Reset Keyboard Dictionary.
You add words to the keyboard dictionary by rejecting words iPad suggests as you type. Tap a word to reject the correction and add the word to the keyboard dictionary. Resetting the keyboard dictionary erases all words you’ve added.
Reset the Home screen layout: Choose General > Reset, then tap Reset Home Screen Layout.
Reset the location warnings: Choose General > Reset, then tap Reset Location Warnings.
Location warnings are the requests made by applications (such as Maps) to use Location Services with those applications. iPad stops presenting the warning for an application the second time you tap OK. Tap Reset Location Warnings to resume the warnings.
Updating and Restoring iPad Software
About Updating and Restoring Software
You can use iTunes to update or restore iPad software. If you update, the iPad software is updated. Your downloaded applications, settings, and data aren’t affected.
Note: In some cases, an update may also include restoring iPad. If you restore, the latest version of iPad software is reinstalled, settings are restored to their defaults, and all data stored on iPad is deleted, including downloaded applications, songs, videos, contacts, photos, calendar information, and any other data. If you’ve backed up iPad with iTunes on your computer, you can restore data from the backup at the end of the restore process.
Deleted data is no longer accessible through the iPad user interface, but isn’t erased from your iPad.
Updating iPad
Make sure your computer has an Internet connection and that you’ve installed the latest version of iTunes from Apple website
Update iPad:
1 Connect iPad to your computer.
2 Select iPad in the iTunes sidebar, then click the Summary tab.
3 Click “Check for Update.” iTunes tells you if there’s a new version of the iPad software available.
4 Click Update to install the latest version of the software
iPad recovery mode
With the iPad powered off, press and hold the Home button, connect the USB cable from PC/Mac to iPad.
Continue holding the Home button until you see the "Connect to iTunes" screen, then release the Home button.
Open up iTunes to see iPad in recovery mode.